Как сделать выпадающий список в эксель
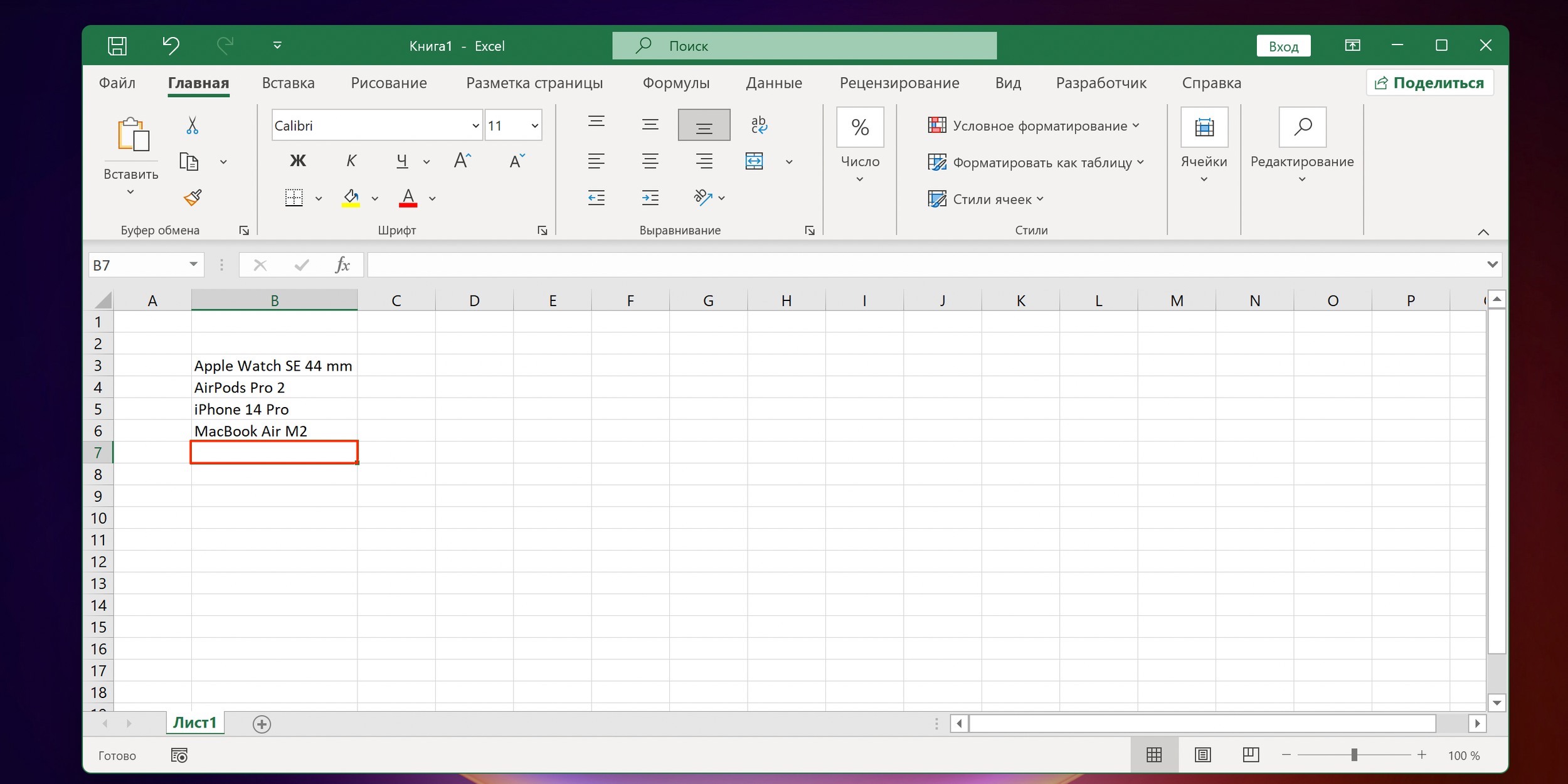
Выпадающий список в Excel с помощью инструментов или макросов
После того, как вы создали раскрывающийся список , вам может понадобиться добавлять в него дополнительные элементы или удалять имеющиеся. В этой статье мы покажем, как изменять списки, созданные разными способами. Если источником вашего списка является таблица Excel , достаточно просто добавить элементы в список или удалить их из него, а Excel автоматически обновит все связанные раскрывающиеся списки. Совет: Если удаляемый элемент находится в середине списка, щелкните его правой кнопкой мыши, выберите пункт Удалить , а затем нажмите кнопку ОК , чтобы сдвинуть ячейки вверх. В поле Диспетчер имен выберите именованный диапазон, который требуется обновить.
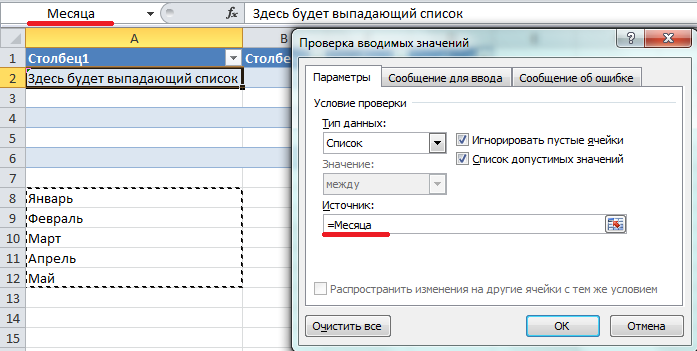


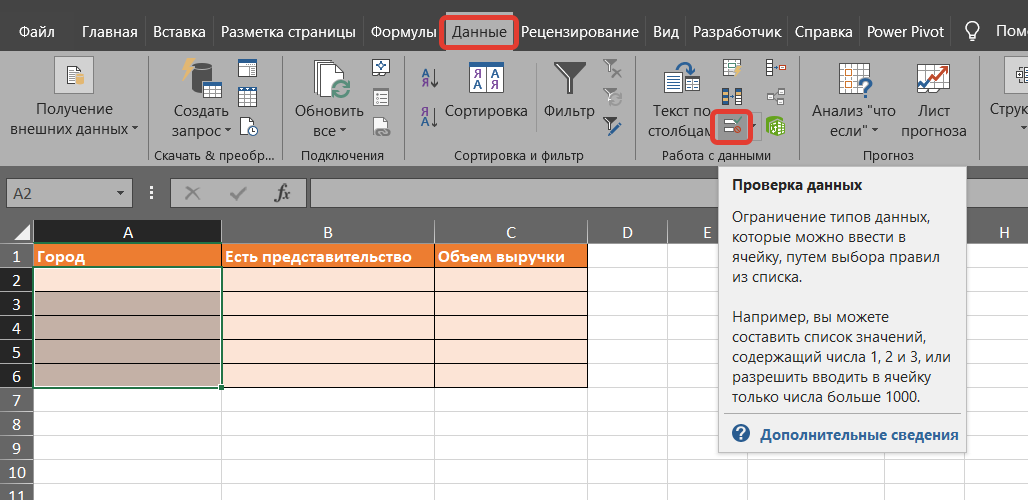
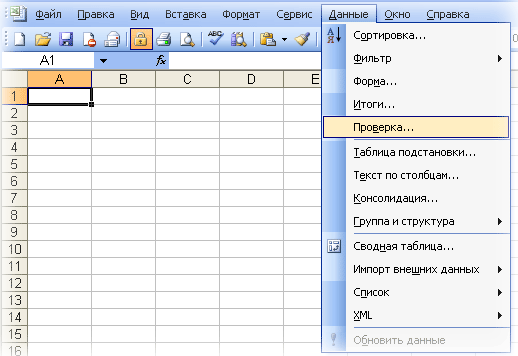


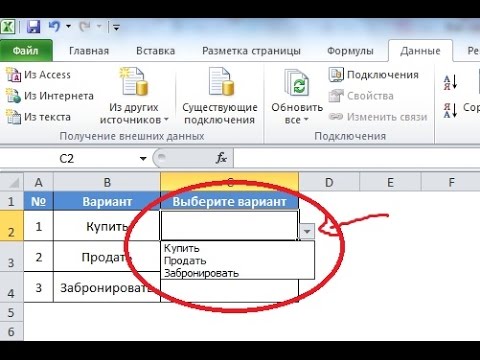
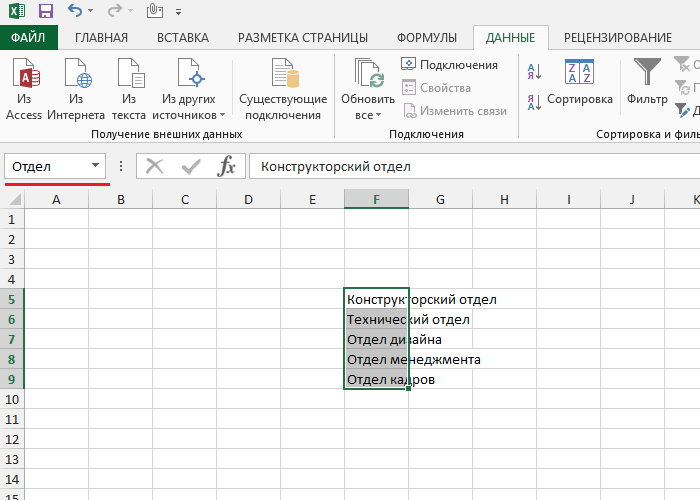

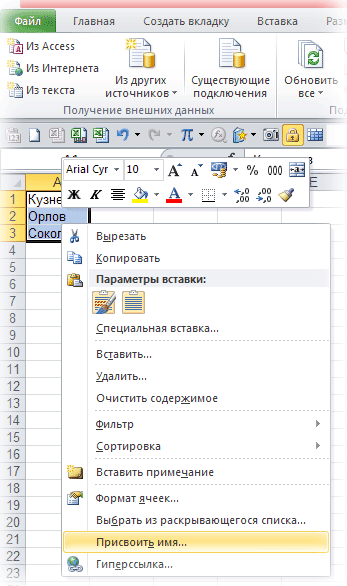


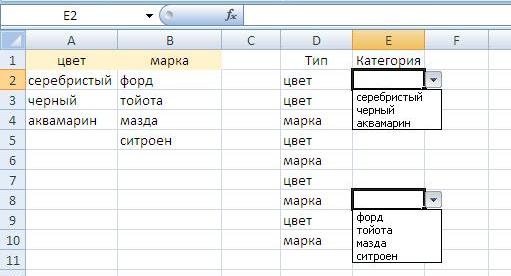
Раскрывающийся список в Эксель онлайн позволяет упростить работу с таблицами, особенно это важно, когда речь идет, например, об отчетах. Рассмотрим как сделать его быстро и просто в ячейке. Раскрывающийся, или как его еще называют — выпадающий список — это специальная функция сервиса, благодаря которой информацию одного профиля можно сгруппировать в одном статичном списке. При клике на ячейку, которая стане основой списка, остальные данные из группы будут появляться в выпадающем списке. Это помогает облегчить пользователю работу с документом, а также оптимизировать данные.
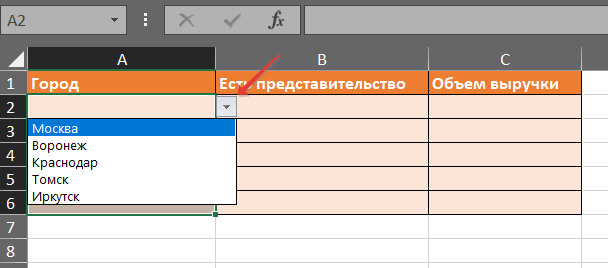





Элементарный вариант: не нуждается в какой-либо предварительной настройке и доступен благодаря стандартной функции вставки. Он позволяет выбрать из списка ранее введённые значения и быстро добавить их. Однако это работает, только если данные содержатся в столбце без пропусков, а ввод осуществляется по порядку. После этого появится список всех введённых выше значений без повторов, а вам останется лишь выбрать желаемое и кликнуть по нему. Следующий способ позволяет использовать для выпадающего списка какой угодно диапазон данных, который находится в любом месте листа, а также на ином листе или даже в другом файле об этом далее. Список не будет обновляться, если вы добавите информацию ниже указанного диапазона, но если вставлять её не в конец, а между строк — всё будет работать.

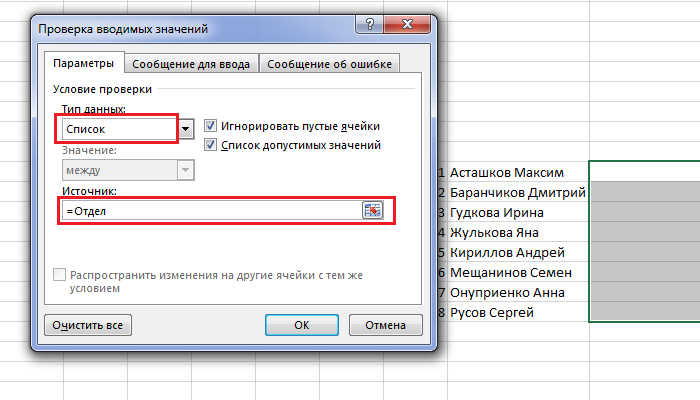
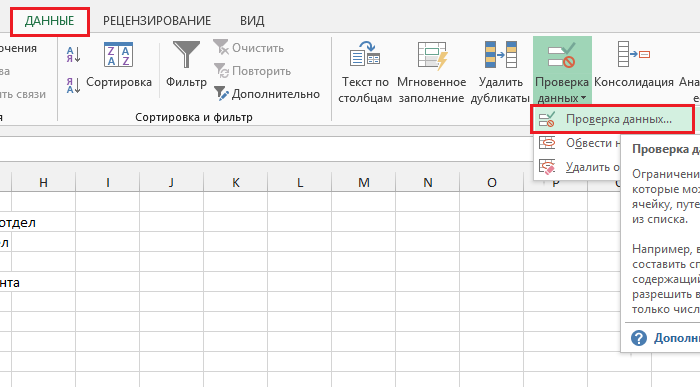

Похожие статьи
- Оборудование для компьютерная диагностика автомобиля своими руками о - Daewoo список кодов ошибок -
- Конфетный букет к свадьбе - Расширенный список хобби - СТАНЦИЯ ДОМАШНЯЯ
- Донная снасть на карпа - Весь список рыболовных мест Нижегородской области и
- Как вязать 2 вместе лицевой с протяжкой - Stitch Maps » Условные обозначения и список используемых